jimdoで頑張って作った自分のホームページ。
しかし、よそのホームページやブログに表示されている様々な機能を見て、うちのページは見劣りすると感じたことはないでしょうか。
視覚的にわかりやすく操作がしやすい、web初心者でも簡単にホームページが作れる『jimdo』ですが、使える機能はそれほど多くありません。
そこで、ホームページやブログに便利な機能を追加できるプラグイン『POWR』を活用してみましょう。
POWRを使うと、難しい専門知識がなくても簡単にコンテンツを追加できるよ!
POWRは、
- 機能的でデザインに優れた60種類以上のコンテンツを簡単に設置できる!
- プログラミング・コーディングの知識は不要!
- 無料で始められる!
という、とても便利なサービスです。
実は、jimdoとPOWRの機能は連携していて、jimdoの編集画面で簡単に設置できるようになっています。
目立たないうえに細かい説明もないので使ったことがない人も多いのではないでしょうか。
さっそく、POWRについてご紹介いたします。
POWRで追加できる様々な機能
POWRには、50種類以上の便利な機能のコンテンツがあります。
プログラミング・コーディングの知識がなくても、これらの機能を簡単に追加できる便利なサービスです。
以下、コンテンツの一例として
『よくある質問』などで使われるFAQ
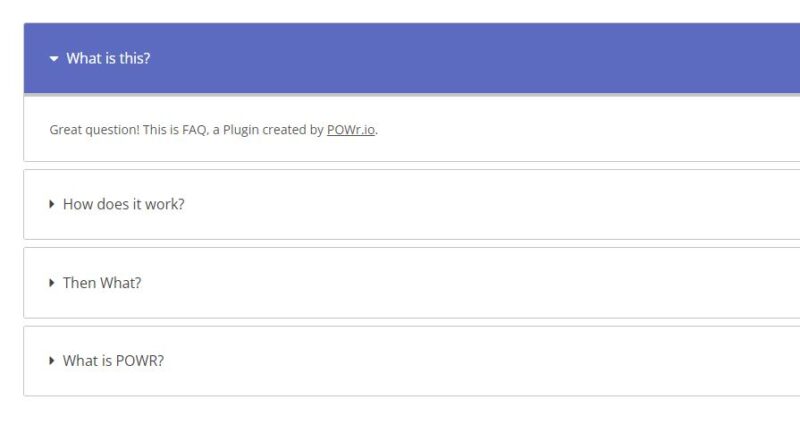
画像・動画のギャラリー
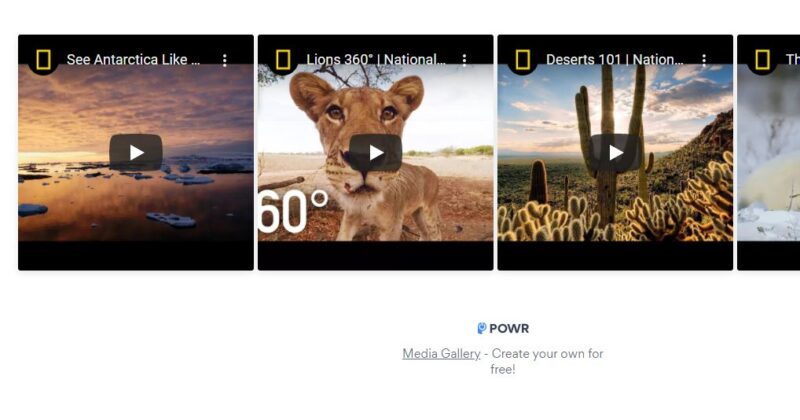
カウントダウンタイマー
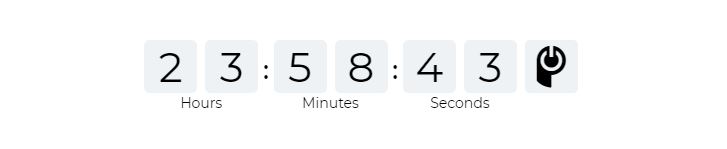
印刷・ダウンロード可能のPDF文書の埋め込み
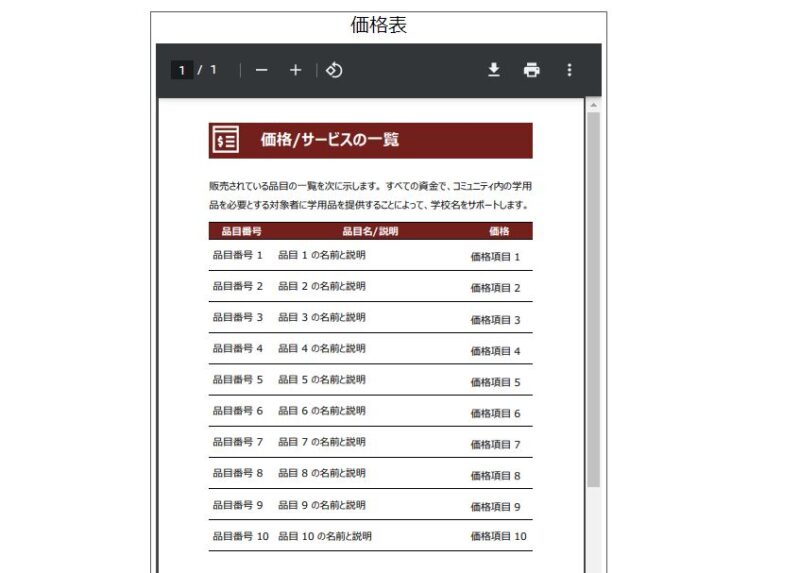
ページの一番上にスクロールするボタン
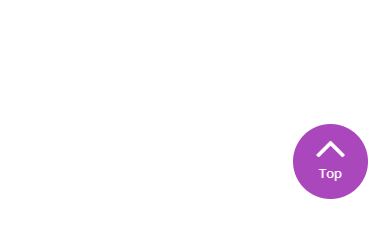
など、便利でデザインに優れた機能を追加できます
POWRプラグインをjimdoページに設定する方法
POWRを使う手順は,
- POWRに無料のアカウント登録
- jimdoの編集画面で、『コンテンツを追加』→『その他のコンテンツ&アドオン』を選択
- POWRコンテンツを選択 → 『コンテンツを取得するにはこちらをクリック』
- コードが表示されるのでコピーし、コード入力部に貼り付け
- コンテンツが表示される。コンテンツの上部の青い編集ボタンをクリックし編集
という流れです。
さっそくやっていきましょう。
まずはアカウント登録
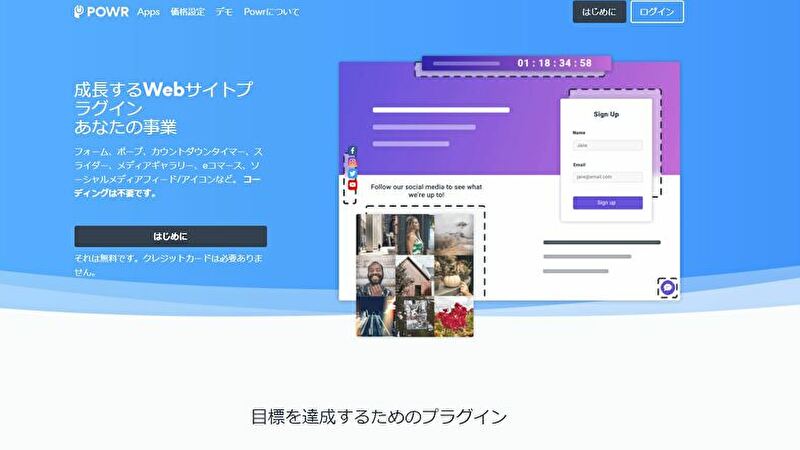
まずはPOWRのページでアカウント登録をしましょう。
無料でアカウントを作成することができます。アカウント登録はEメールの他にフェイスブックアカウントやグーグルアカウントでも可能です。
アカウントを作成し、ログインした状態にしておきましょう。
そしてjimdoの編集ページへ
jimdoの編集ページに入りコンテンツを追加
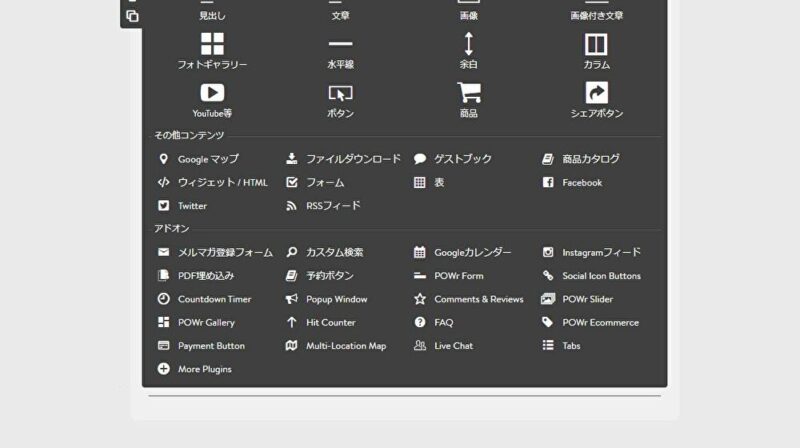
jimdoの編集ページに入り、コンテンツを追加→その他のコンテンツ&アドオンをクリック
アドオンの欄に、POWRのコンテンツが表示されています。
人気の主なものとして
- ソーシャルフィード(インスタの投稿を表示)
- PDF埋め込み
- カウントダウンタイマー(セール終了まであと〇時間! などに使用)
- 画像・動画のギャラリー
- FAQ
など。
jimdoのコンテンツ追加に表示されていない機能でも、『More Plugins』のボタンでコードを入力することで表示が可能です。
PDF埋め込み機能を追加してみます
PDFの埋め込み機能を追加してみましょう
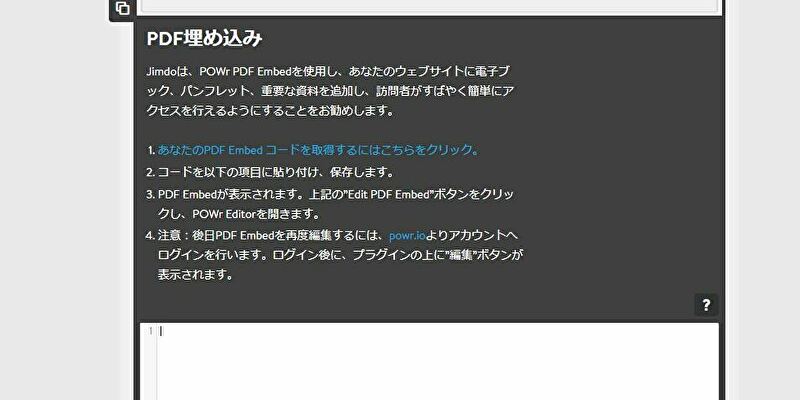
PDF埋め込みをクリック → 「コードを取得するにはこちらをクリック」をクリック
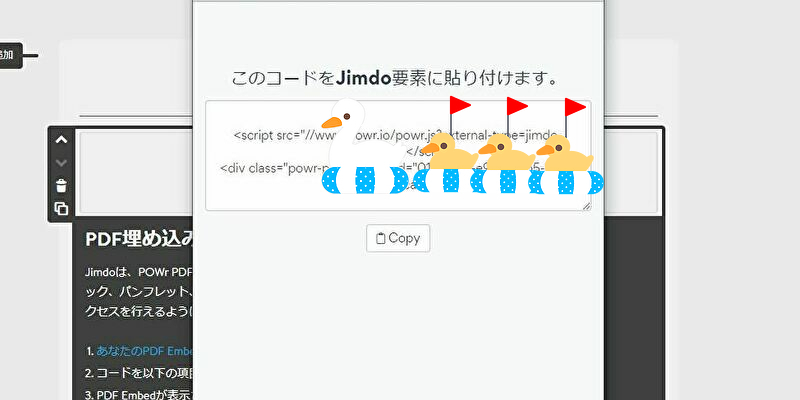
画面にコードが表示されます。
コピーボタンでコピー。
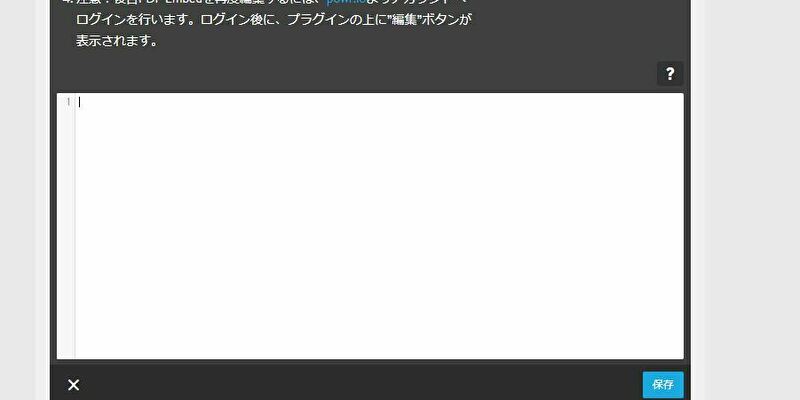
コード入力部分で『Ctrl+V』または『右クリック→貼り付け』でコードを入力し保存
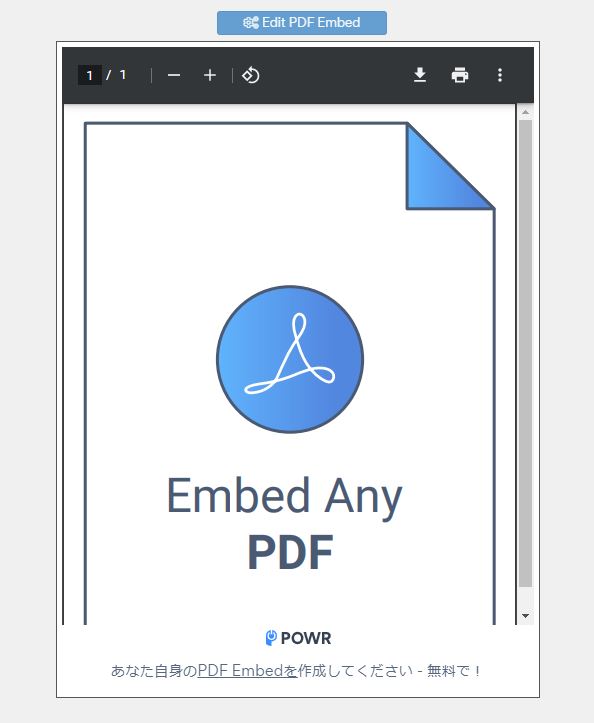
PDFのコンテンツが表示されます。
上部に表示されている青いボタンを押すと編集できます。しかし、jimdoの編集画面の状態ではクリックできないので、一旦jimdoの編集画面をプレビューモードにします。
プレビューにして青ボタンにカーソルを合わせる → 『ライブサイトで編集』をクリック
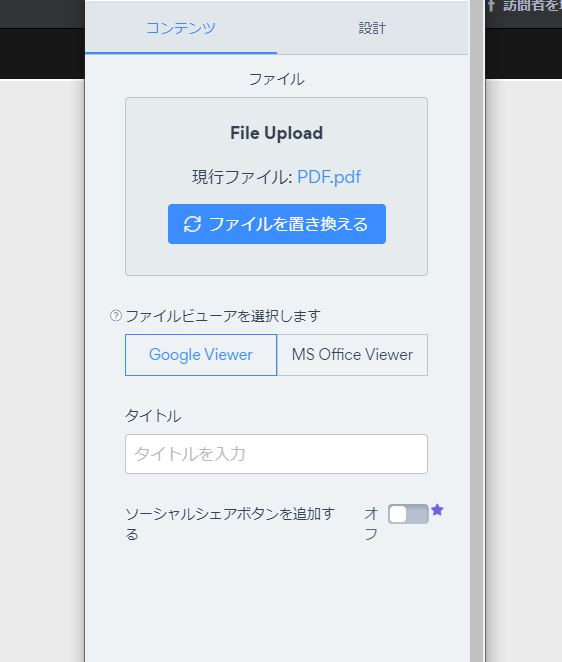
POWRのコンテンツ編集画面が表示されますので、ここにPDFを入れます。
編集画面右上にアカウントの表示がありますので、ログインされているか確認もしておきましょう。
ログインしていれば、POWRのページにも自動で保存されます。
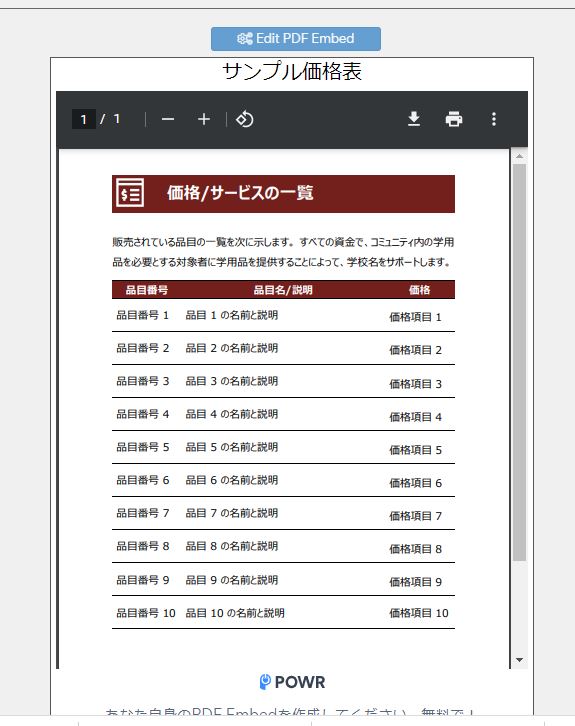
PDFの埋め込みが完成しました。
jimdoで編集したコンテンツは、POWRのページに自動で登録されています。
あとで修正する場合は、jimdoのページではなくPOWRの編集画面で行います
保存されているコンテンツを選択し、編集。操作方法は同じです。
POWRで修正した結果は、jimdoで自動で読み込みされるので、jimdoページでの操作は不要です。
POWRのページで作成したコンテンツを追加する場合
jimdoページの『コンテンツ追加』に表示されていないPOWRのコンテンツも、 『More Plugins』 でコードを入力することで表示が可能です。
- POWRのダッシュボードページで『新しいアプリを作成』をクリック
- アプリライブラリページでコンテンツを追加し作成
- ダッシュボードページで『インストールコード』をクリック。表示されるページでjimdoを選択
- 表示されるコードをコピーして、jimdo『More Plugins』にコードを張り付け
という手順で行います。
POWR利用の注意点
日本語対応が不十分
POWRは海外のサイトです。
一応自動翻訳されるはずなのですが、翻訳されたりされなかったりという状態です。
アプリの作成は、英語が読めなくても視覚的な感覚で何とかなります。
無料版は、機能の制限・POWRの広告表示あり
無料版では、作成したコンテンツの下部にPOWRの広告が表示されます。
目障りではありませんし表示も小さいので個人的には問題ないと思いますが、気になる方は有料登録しましょう。
また、使える機能に制限があります。無料版は各コンテンツともに必要最低限の機能とお考えください。しかし、細部にこだわらなければ十分使えます。
読み込みが少し遅い
作成したコンテンツは、jimdoページに保存されているわけではなくPOWRで作成したものをコードで毎回読み込んで表示しています。
そのためコンテンツが表示されるまで少し時間がかかります。
場合によっては、ページが重くなったと感じるかもしれません。
おわりに
便利なPOWRプラグインの使い方についてご紹介しました。
無料で始められて、便利な機能を追加できるPOWRは世界中で利用されています。
最初は難しく感じられますが、実際に使ってみると意外と簡単に設定できます。
jimdoの編集画面から簡単に利用できるので、使わないともったいないです。
自分で作ったjimdoのホームページを、便利で見やすいページに育てていきましょう(^^)/
関連記事
jimdoのブログ機能を活用するための『ひと手間』をご紹介しています。
定期的にブログ記事を追加すると、アクセス数が増えて自分の事業やサービスを多くの方に知っていただく機会となります。



